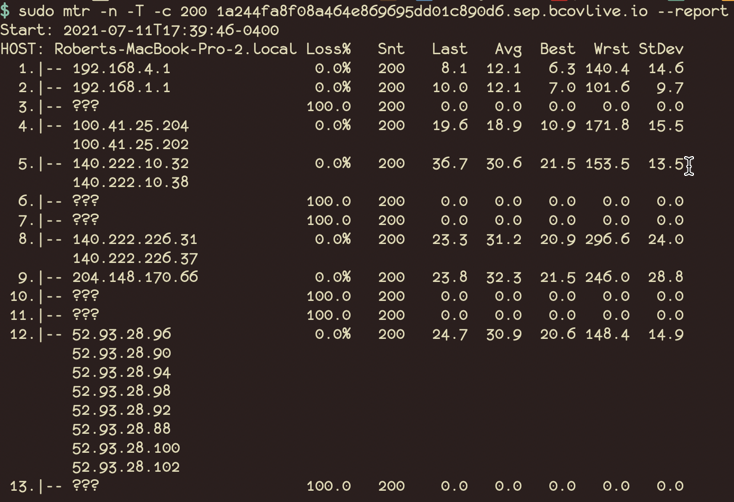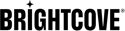Introduction
MTR is a popular tool for diagnosing network-related issues. It combines the functionality of the ping and traceroute commands. Submitting MTR reports can help Brightcove Support resolve issues in some cases.
See How to Run an MTR for information on installing MTR.
The steps below will walk you through the basic installation and use of Wireshark.
Using MTR
The instructions below assume you are running MTR as a command line application on Mac OS. If you are running WinMTR instead, the only difference is that you will simply enter the domain or IP address that you want to analyze instead running mtr {domain or IP address}.
- Launch Terminal.
-
Enter the following command:
sudo mtr players.brightcove.net -
You should see a display that looks something like this:
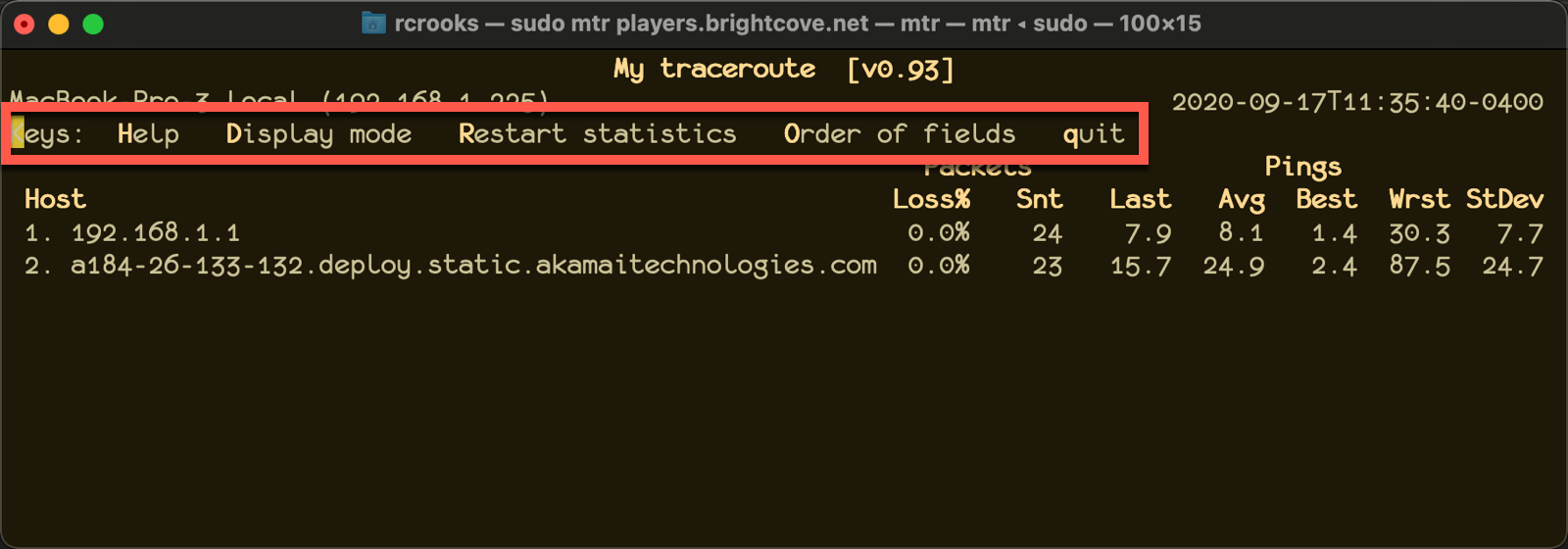
MTR Display -
Note the commands listed above the data display, or press h to see all available commands:
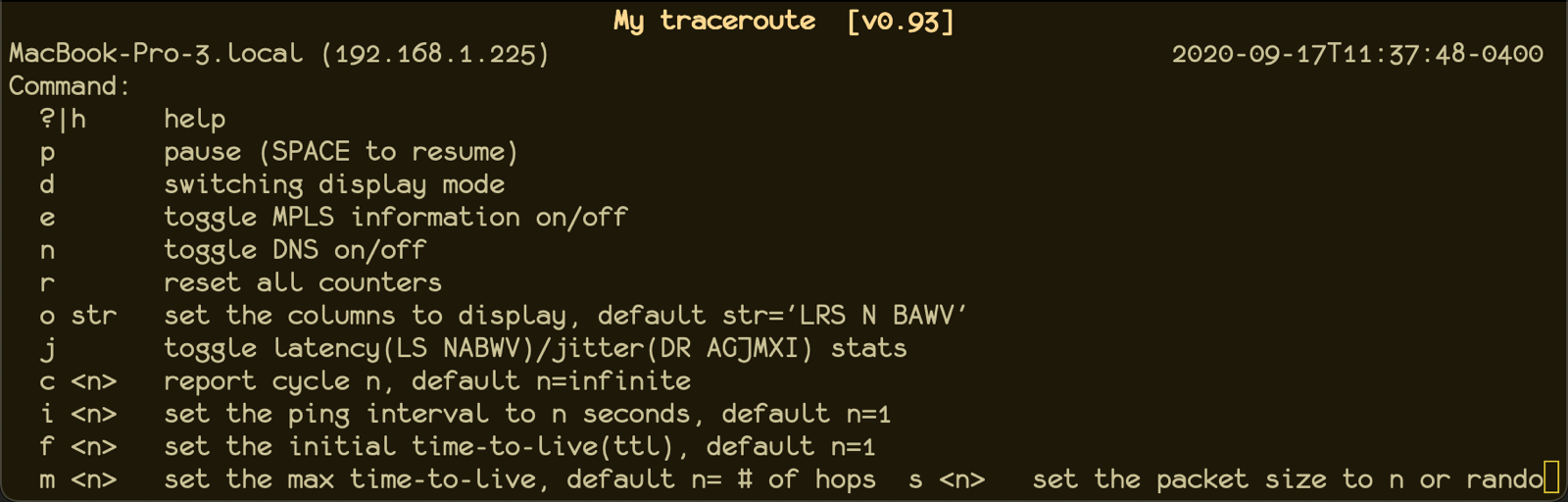
MTR Commands -
Copy and paste the information you want from terminal:
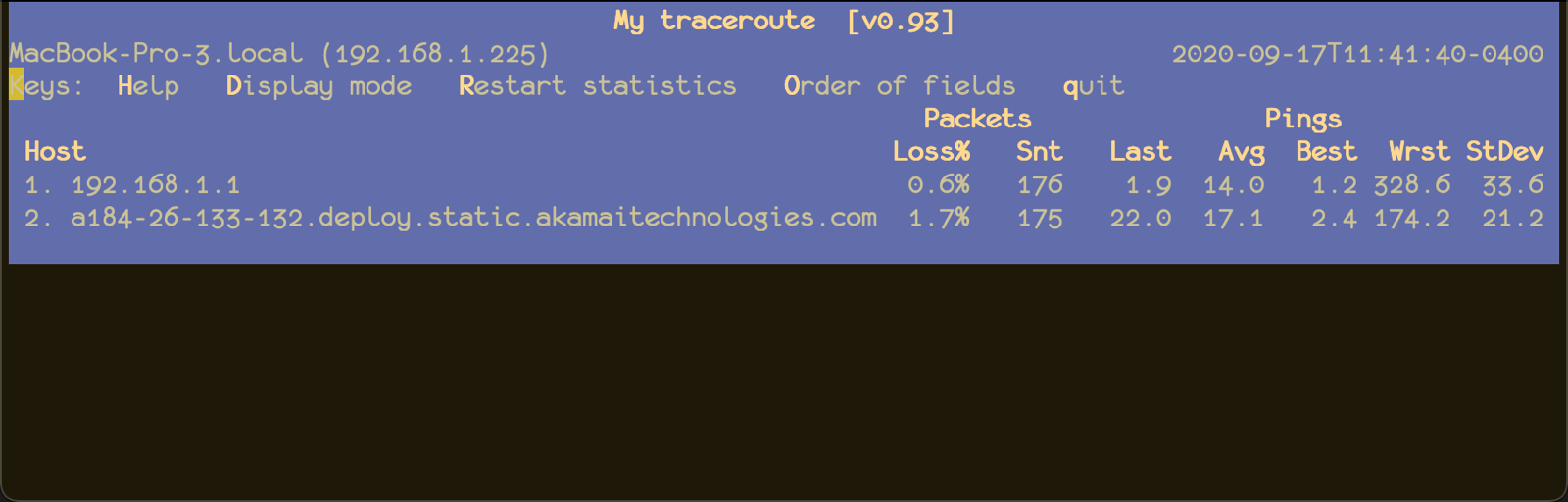
Copy MTR Data - You can press q at any time to stop MTR.
Using MTR with Live
Using MTR with Live streams is similar to using it to analyze VOD, but a little different because MTR sends ICMP request packets and most internet devices deprioritize ICMP-based trace requests and intentionally throttle ICMP traffic which can create the illusion of packet loss.
In addition, you need to run MTR both on the RTMP URL as well as the playback URL, as issues might arise both in the input and output.
To troubleshoot connectivity issues properly, a TCP-based trace must be run. Below is an example run on the RTMP URL for Mac users.
sudo mtr -n -T -c 200 1a244fa8f08a464e869695dd01c890d6.sep.bcovlive.io --reportThe highlighted portion is the live playback domain extracted from the Endpoint URL displayed in the Live module:
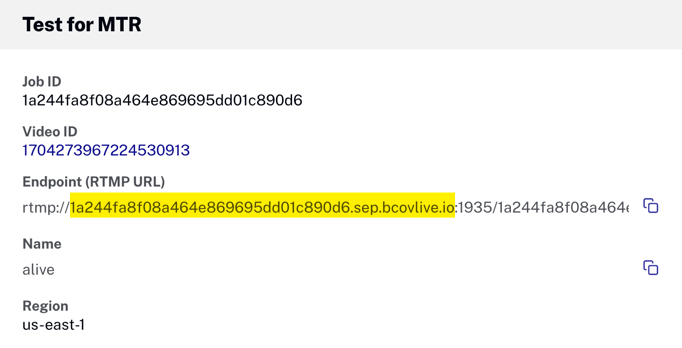
Sample output